How to Setup a Reverse Proxy to FTP In 3 Simple Steps
JSCAPE presents a quick tutorial showing you how to set up a reverse proxy to an FTP server using our MFT Gateway. Just follow these 3 simple steps!
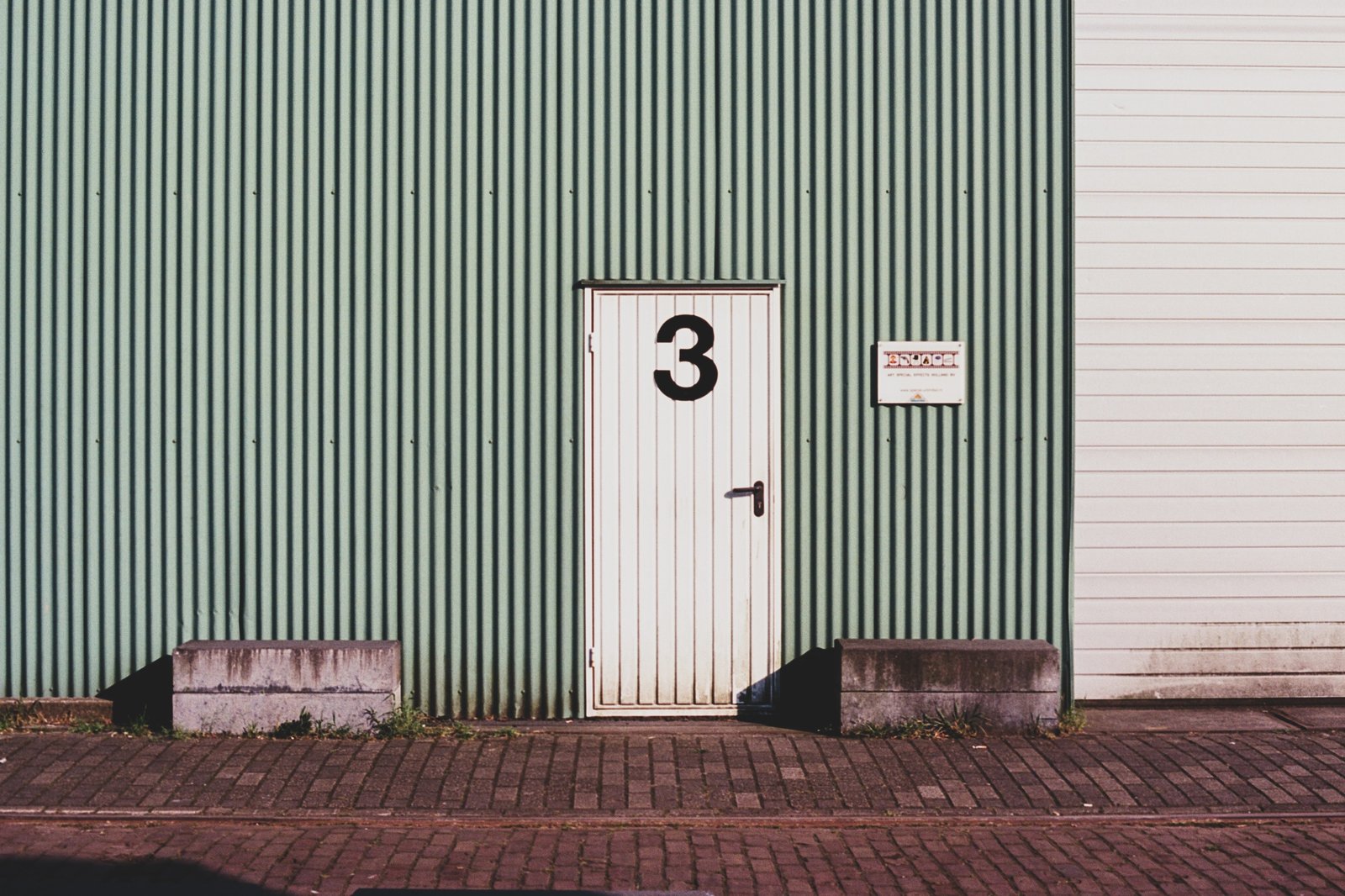
Overview
Do you have an FTP server behind the firewall that you need to make accessible via the Internet? Here is a short tutorial on how to setup a reverse proxy to your FTP service using JSCAPE MFT Gateway as shown in Figure 1.
Note: This tutorial was originally published on July 2014 but was updated and re-published on October 15, 2018
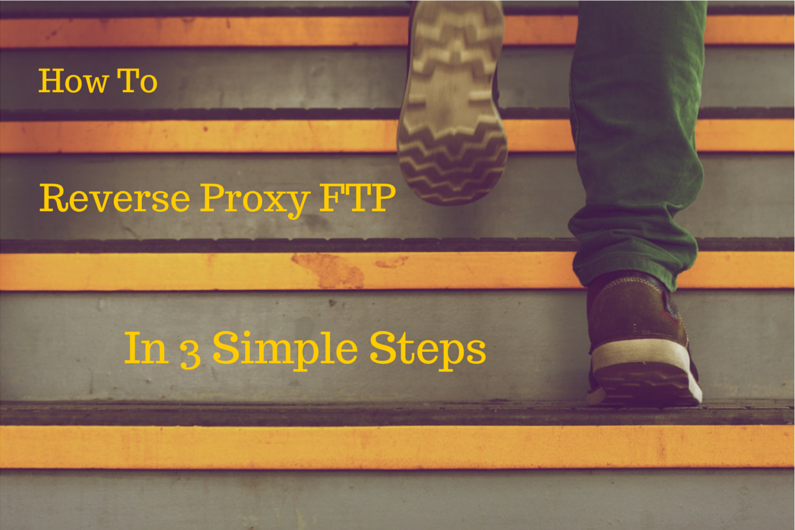
Before we begin setting up a reverse proxy to FTP, you will need to download and install an instance of JSCAPE MFT Gateway. Once ready, proceed to Step 1.
Figure 1
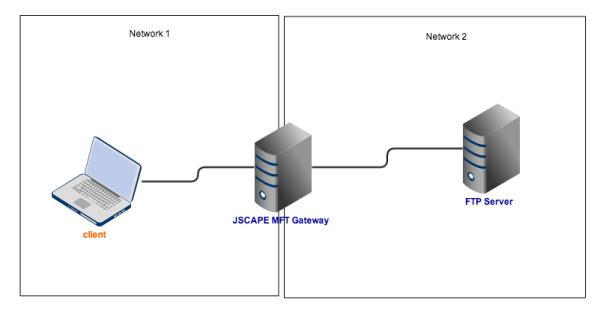
Step 1: Navigate to Services and click the Add button.
Figure 2
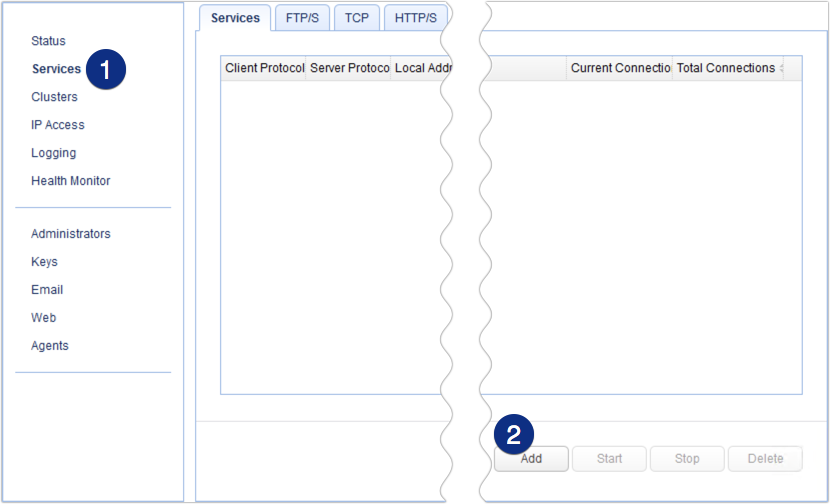
Step 2: When the Proxy Service Protocols dialog box appears, Select FTP from the Client protocol drop-down list and again from the Server protocol drop-down list.
Figure 3
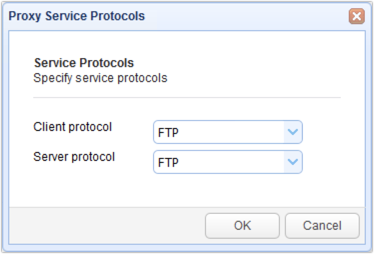
Step 3: Specify the following service parameters and then click the Add button.
Local host and port - The listening IP address and port for the FTP service on your JSCAPE MFT Gateway instance. 0.0.0.0 means it will listen on all available network interfaces.
Remote host - The IP address and port number of your target FTP server. This will be used by JSCAPE MFT Gateway to establish a reverse proxy connection.
Figure 4
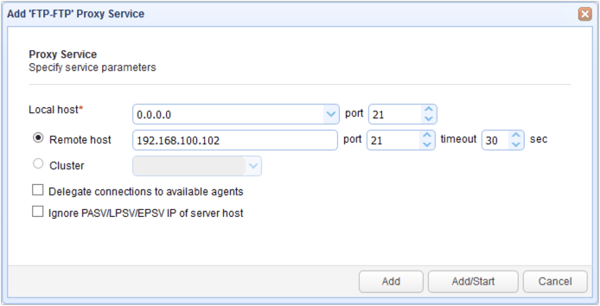
Once you click Add or Add/Start (which will start the service immediately) the FTP reverse proxy service will be displayed in your Services panel. See Figure 5.
Figure 5
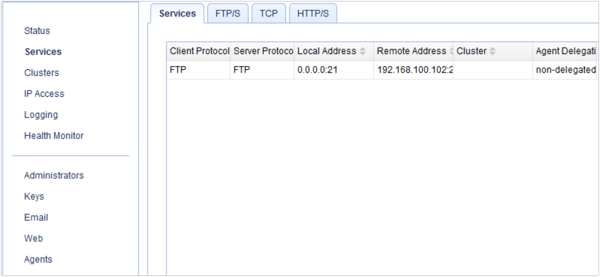
To connect to your FTP service via the reverse proxy fire up your FTP client and connect to the listening IP address and port of JSCAPE MFT Gateway defined in Step 3. For a more detailed discussion on how to reverse proxy FTP services, please read the article How to Setup a FTP Reverse Proxy.