How To Set Up An Android File Transfer
Takes you through the steps of setting up an Android file transfer using JSCAPE MFT Server.

Overview
As companies enter the BYOD era, IT departments get flooded with a variety of administrative tasks that involve the most widely used mobile device platform, Android. One of these tasks is to enable Android mobile users with the ability to transfer files to and from a company server that's accessible through the Internet. This tutorial is crafted to help in that regard. It shows the configurations you'll need to set both on the server and on the client side.
By the way, in case you're still thinking of subscribing to a cloud-based file sharing service, it would be a good idea to read this article first. As that article suggests, a more secure way would be to use a managed file transfer server. That's what we'll be using here.
Let's begin.
Setting up your server for mobile file transfers (for Admins)
The first step is to configure your JSCAPE MFT Server so that it supports mobile file transfers. We'll assume you've already downloaded and installed JSCAPE MFT Server. If you haven't done that yet, you can find installation instructions by following that link. Here are two video tutorials that focus on Linux installations:
Installing JSCAPE MFT Server on RPM-based Linux (Fedora)
Installing JSCAPE MFT Server on Debian-based Linux
Now, the only thing you really need to do moving forward, is to enable the HTTP/S service. To do that, launch your JSCAPE MFT Server Manager, navigate to the Services module and then click the Add button.
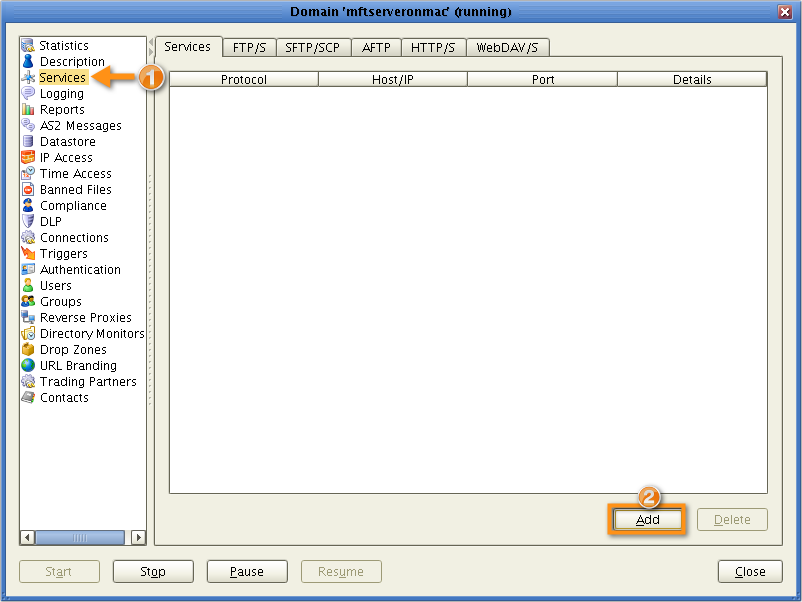
Next, select HTTP/S from the Protocol drop-down list and then click OK.
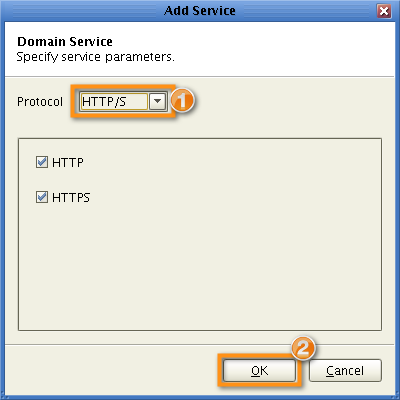
You should now see the newly added HTTP/S service in your list of Services.
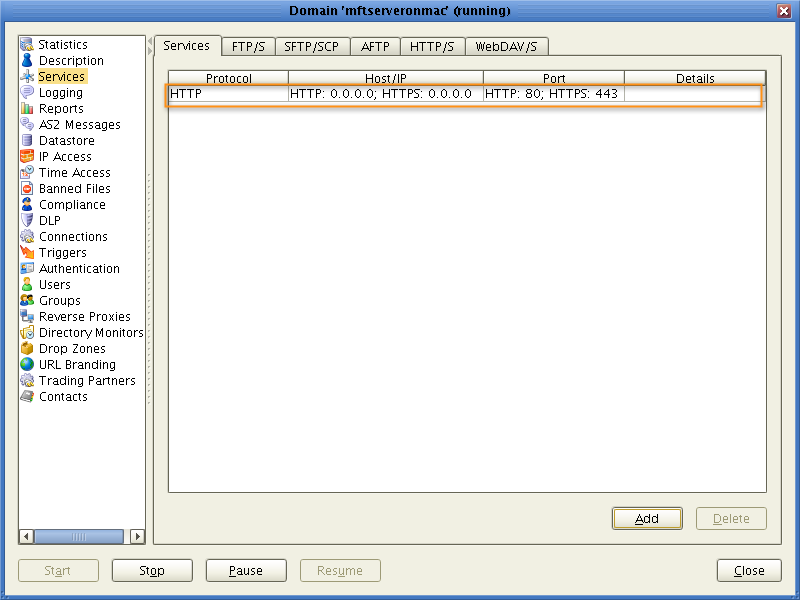
That's it. That's all you need to do on the server side. Now we go to the client side.
You'll need an Android tablet or smartphone for the succeeding steps.
Setting up your Android for online file transfers
Let me now show you how to enable an Android phone or tablet for online file transfers. Meaning, after we're done, the Android device would be able to transfer files to and from a server, including one that's available through the Internet.
Before we can set up anything, we would need to download the required software application from Google Play Store. Navigate to the Play Store app and tap to launch.
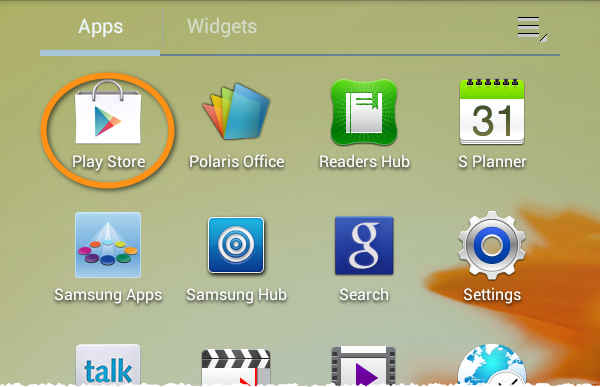
Next search for the JSCAPE MFT Server app. Just type "jscape" in the search box and then tap the search button.
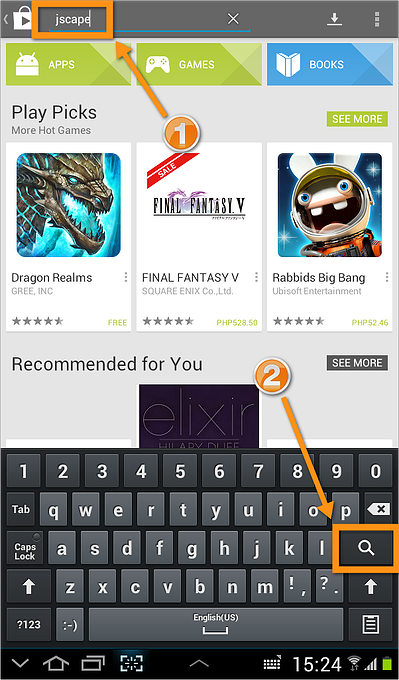
You should then see the JSCAPE MFT Server app. Tap it to download.
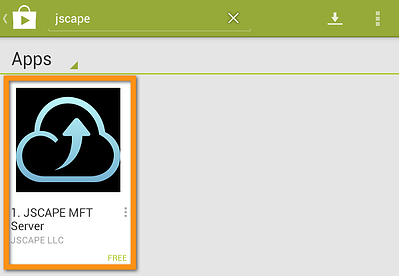
Tap the INSTALL button to start the installation.
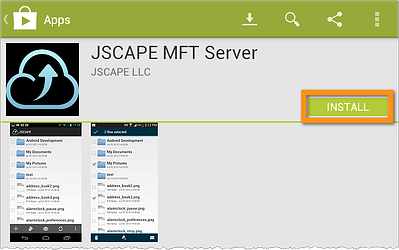
The system will then seek your approval regarding certain app permissions. If you're amenable to all, tap ACCEPT.
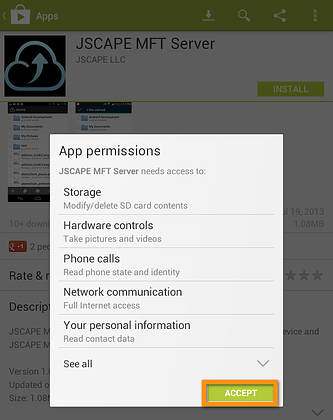
Download should begin right after that.
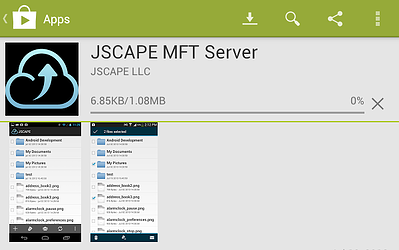
... followed by the installation.
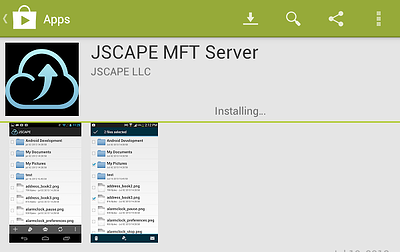
As soon as the installation completes, tap the OPEN button to launch the app. Anytime you want to open the app again in the future, just look for the icon found on the left.
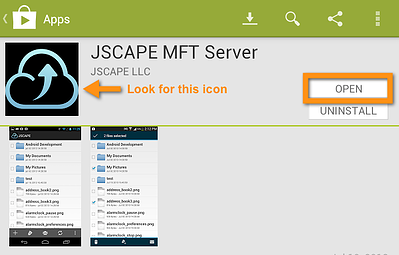
When the Android file transfer app opens, don't be surprised to see a blank wall. This will gradually fill up as you add more sites. A site is simply a name that represents a specific connection to a managed file transfer service, which in this case would be the HTTP/S service you created earlier.
To add a site, just tap the "+" symbol on the upper-right corner of the screen.
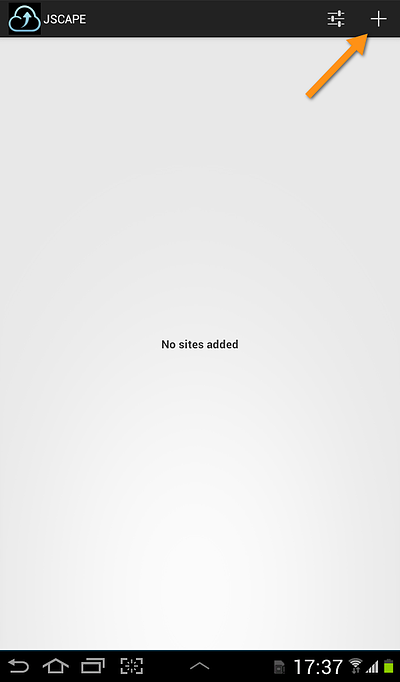
You can then start entering information pertinent to the site, like:
✔ The site Name - This is just the name you assign to this site. You can use any name you want. In our example, we named our site "Android File Transfer"
✔ The URL of the HTTP/S service you want to connect to.
✔ The username of any existing user account on your managed file transfer server.
✔ The corresponding password of that username.
✔ The domain name of the server you want to connect to.
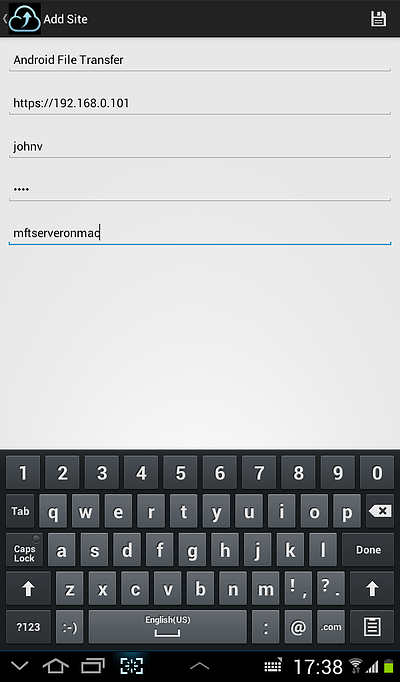
As soon as you're done with that, tap the Save icon on the upper-right corner of the screen to save the information you just entered and consequently create the site.
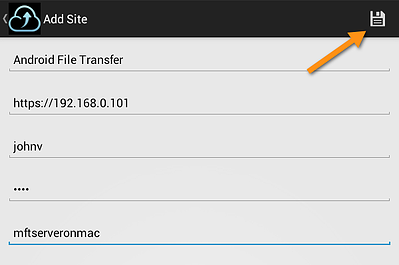
Assuming all goes well, you should see a "Site added successfully" notification. Tap the OK button to proceed.
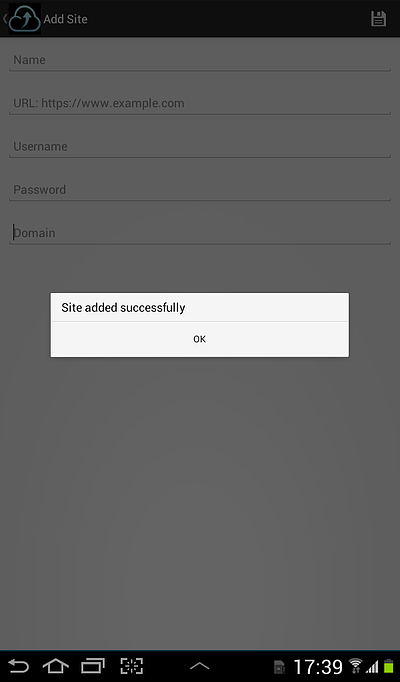
Here's the newly created site on that blank wall you saw earlier. Tap the site's name to connect to your managed file transfer server.
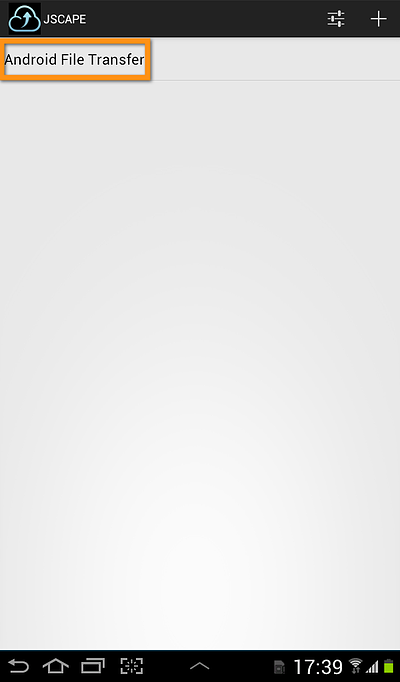
Here's a peek at what you'll find inside. These are some of the files and folders on the server that are accessible to the user account we used to login.
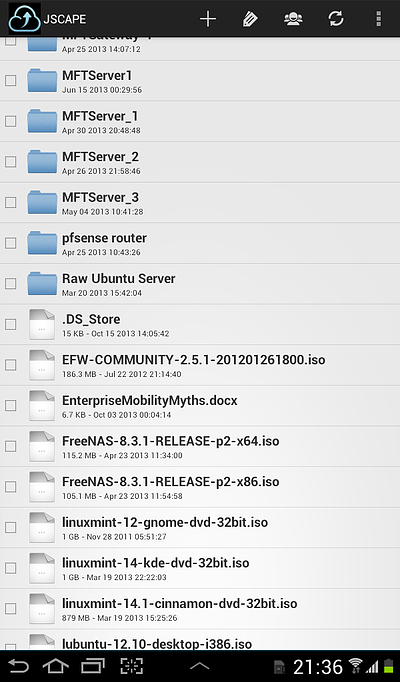
Conclusion
That's it. Now you know how to set up an Android file transfer using JSCAPE MFT Server. The app's very intuitive, so you shouldn't have any difficulty learning how to carry out the file transfers yourself. But if you really need some guidance, stay tuned for a tutorial on that. You can expect that on a future post. In the meantime, try setting this up yourself.
Downloads
If you haven't tried JSCAPE MFT Server yet, you can download a free fully-functional evaluation edition of JSCAPE MFT Server now.