How to Test SFTP Connectivity to Remote Hosts | JSCAPE
To test SFTP connectivity to a remote host using JSCAPE MFT Monitor, log in to its administrative web user interface, navigate to the Scans module, and create a new scan. Name your scan, enter the IP address of the remote host, choose SFTP from the list of services, and use the default port 22 if applicable. Run the scan to check for SFTP service availability on the remote host.
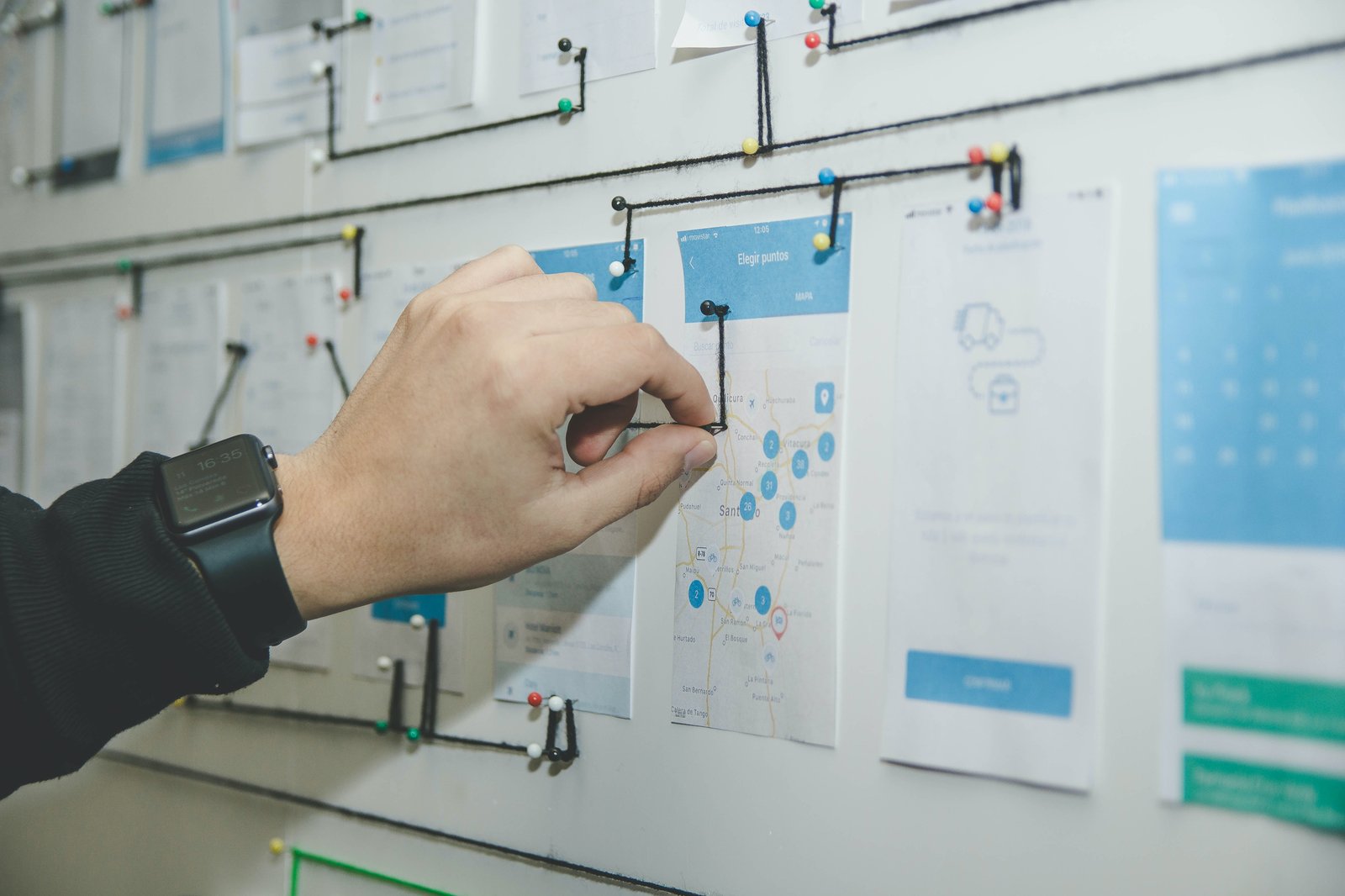
Let's say you're trying to connect with a remote SFTP host, perhaps one of your own SFTP servers or one owned by one of your trading partners. While there are tools like nmap and netstat that you can use to test SFTP connectivity, you can also use JSCAPE MFT Monitor.
Watch the video
Would you prefer to watch a video version of this tutorial instead? You can play the video below. Otherwise, skip it if you wish to continue reading.
One advantage of using JSCAPE MFT Monitor is its simple GUI (graphical user interface) and load tester that will enable you to test the health of your file transfer servers.
With JSCAPE MFT Monitor's user-friendly GUI and load testing capabilities, testing SFTP connectivity becomes much more straightforward than traditional command-line tools. Interested in simplifying your SFTP connectivity tests with JSCAPE MFT Monitor's intuitive GUI? Schedule a demo today and see how easily you can manage and monitor your file transfers.
Anyway, we're here to discuss how you can use JSCAPE MFT Monitor to test connectivity to a hosted SFTP service, so let's proceed with that. I assume you've already downloaded and installed MFT Monitor and are up and running.
Log in to the administrative web user interface and navigate to the Scans module. After that, click the Add button to add a new scan.

When the Add Scan dialog comes up, give the scan a name. Let's call this 'sftpscan,' for example. This will allow you to identify this scan in case you want to use it again.
After that, specify the IP address of the remote host for which you want to test an SFTP connection.
Choose SFTP from the list of Services. Notice that you have several other services in there. The default port number of SFTP is 22, so if your remote host uses the default port number, you can leave that number as is.
Once you're done, you can go ahead and click the Add/Start button.

This will add the new SFTP scan and then run it immediately. Once you're back at the main screen, you should see your newly created SFTP scan in the Scans tab.

To view the results of the scan, navigate to the Results tab, select the scan in question, and click View.

You should then see the details of the scan result. Here, it says an SFTP service was detected. That means the remote host is now ready to accept incoming connections, provided you have a valid account on that host.

That's it. Now you know how to use JSCAPE MFT Monitor to test SFTP connectivity to a remote host.
Would you like to try this yourself? Download a FREE, Starter Edition of JSCAPE MFT Monitor now.
Download JSCAPE MFT Monitor