How To Update JSCAPE MFT Gateway Agents for Windows
To avoid compatibility issues, you should keep your MFT Gateway agents updated to match your Gateway instance. Learn how to update the Agents online.

In order to avoid compatibility issues between your MFT Gateway server and MFT Gateway Agent installations, it's important to keep your MFT Gateway Agents updated to match the version of your MFT Gateway instance. This post will teach you how to do that.
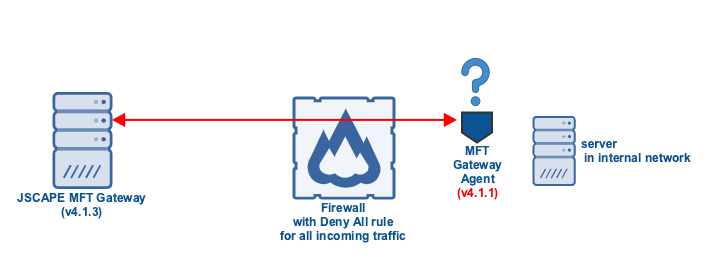
Watch the video
Would you prefer to watch a video version of this tutorial instead? You can play the video below. Otherwise, just skip it if you wish to continue reading.
You'll know that your MFT Gateway agent(s) no longer matches the version of your MFT Gateway instance if you go to Agents > Service and see the Application Version label colored red. So, in the screenshot below, we see that we have two agents whose versions are already outdated.
The first agent, which was installed using the .exe installation file (meaning, it was installed on a Windows host), is running on version 4.1.0.90, while the second agent, which was installed using the tar.gz or zip installation file (meaning, it was installed on a Linux, Solaris, or AIX host), is running on version 4.1.2.92.
Our MFT Gateway instance happens to be running a version 4.1.3.94. That's just a couple of minor versions away. But even that slight difference could cause issues, so we really need to update both agents.
Updating a Windows-based MFT Gateway Agent is easy. All you have to do is select the agent and click the Update Agent Installation button.

You might have to wait a bit while MFT Gateway uploads data to the agent's host.

Once the upload completes, you'll be asked whether you want to start the Agent installer. Just click OK.

If all goes well, you should then see the Application Version of that agent turn black. That means, that particular agent is now updated. Sometimes, you'll need to refresh your browser before you can actually see the changes take effect.

That takes care of our Windows-based agents. Unfortunately, you currently can't update agents running in other platforms like Linux, UNIX, macOS, Solaris, or AIX, in that manner. For those agents, you'll really need to update the agent installations manually.
But that shouldn't be a problem. Updating agents on those platforms, even manually, is still quick and easy. It basically involves the following steps:
- Stopping the agent,
- Uninstalling the agent,
- Installing the new agent, and
- Running the newly installed agent.
Let me walk you though those steps now.
Just to give you some context, my MFT Gateway agent is installed on a remote Linux host that I'm connecting to via SSH and that Linux host is connected to the Internet. You might have a slightly different setup, so you might have to do things in a slightly different manner, but the general idea should be the same and would still align with the 4 steps I've outlined above.
Alright. So let's head out to my Linux host and navigate to the MFT Gateway Agent installation directory. That's usually under the /opt directory. Once inside the MFT Gateway Agent installation directory, we just stop the agent by running:
stop_agent.sh

Once you've stopped the agents, the next step would be to create a backup of the agent installation directory. So, in my case, I just navigate back out to the parent directory of my MFT Gateway Agent installation directory, which would be the /opt directory.
I then run the mv (move) command likeso:
mv JSCAPE_MFT_Gateway_Agent ./JSCAPE_MFT_Gateway_Agent_bak
In case something goes wrong, we can simply revert back to the previous version using that backup.

After creating the backup, I then go to the JSCAPE MFT Gateway download page and copy the link to the installation file. I'm just using the zip installation file, so I just copy the link for that.

I then go back to my Linux host and download the updated installation file by running the wget command with the link I copied from the download page.
So, for example,
wget https://files.jscape.com/reverseproxy/pub/gateway_agent_install.zip

As soon as the download completes, we then unzip the downloaded file using the unzip command:
unzip gateway_agent_install.zip

And then after the zip file finishes unpacking, we then navigate into the new MFT Gateway Agent installation directory and then configure the agent by running the agent-configuration command-line utility tool along with the pertinent parameters. So, for example (this is one line),
agent-configuration -host 172.31.9.252 -port 30025 -user agent1 -password password1
wherein:
- host is the IP address of the MFT Gateway control channel or agent service,
- port is the port number of the MFT Gateway agent service,
- user is an existing agent login name, and
- password is the password corresponding to that agent login name

As soon as the agent configuration completes, we can then start the agent by running:
agent start

If the agent starts without any problems, we can then head out back to our MFT Gateway manager and go back to the Agents > Service tab. If all goes well, you should then see the Application Version of the agent in question turn from red to black. If you don't see any changes, try refreshing your web browser and wait for a few seconds.

That's it. Now you know how to update your JSCAPE MFT Gateway Agent installations.
Would you like to try this out yourself? Download a FREE Starter Edition of JSCAPE MFT Gateway now.